Microsoft Office – Aplikasi Microsoft Office Word sepertinya sudah tidak asing lagi bagi anda. Aplikasi ini digunakan untuk membuat suatu tulisan yang semula dengan menggunakan tulisan tangan atau diketik pada mesin ketik.
Dengan aplikasi microsoft office word ini anda dapat menulis sebuah artikel, surat, laporan, proposal, ataupun tulisan lainnya. Aplikasi microsoft office word ini merupakan aplikasi bawaan Microsoft. Dimana satu paket dengan microsoft office excel, microsoft office powerpoint, microsoft office project dan yang lainnya.
Aplikasi MIcrosoft Office ini dapat anda gunakan dengan bantuan hardware komputer. Mayoritas pengguna komputer pernah menggunakan aplikasi atau software microsoft office word. Mulai dari pelajar tingkat dasar hingga tingkat mahasiswa, pekerja, pebisnis dan yang lainnya.
Pemahaman terkait aplikasi / software microsoft office word pun menjadi basic requirement yang dibutuhkan di dunia pekerjaan. Hampir setiap pekerjaan menggunakan microsoft office word untuk menunjang pekerjaannya.
Untuk itu, jika anda tertarik untuk belajar apa saja tools basic penggunaan microsoft office word yang perlu dipahami, silahkan lanjutkan membaca artikel ini.
Dalam artikel ini tim Belajar Indonesia akan menjelaskan Cara Mudah Belajar 10 Tools Basic Microsoft Office Word.
10 Tools Basic Microsoft Office Word
1. Mengatur Ukuran Margin
Margin adalah ukuran setiap tepi pada lembar kerja Microsoft Office Word. Adapun tepi margin ini terdiri dari batas kanan dan kiri hingga atas dan bawah. Pengaturan margin ini bertujuan untuk menentukan ukuran kertas apa yang akan kita pakai pada saat melakukan print dokumen. Adapun contoh dari kertas yang tersedia yaitu format A3, A4, A5 dan sebagainya.
Pada saat membuka lembar kerja atau dokumen baru biasanya ukuran margin sudah di setting secara otomatis. Setelah itu anda bisa melakukan custom size dari margin yang sudah di setting otomatis tersebut.

Pada gambar diatas merupakan cara mengatur margin pada lembar dokumen microsoft office word. Adapun langkahnya yaitu klik menu page layout > margins, pilih ukuran margin yang akan anda gunakan. Jika tidak ada ukuran yang sesuai yang anda inginkan, maka anda bisa pilih custom margins. Tentukan ukuran margin sesuai kebutuhan anda.
baca juga : Bahasa Pemrograman : Fungsi, Jenis dan 2 Contohnya
2. Mengatur Jenis & Ukuran Font
Pada lembar kerja Microsoft Office Word juga tersedia berbagai ukuran dan jenis font yang dapat anda gunakan. Penggunaan ukuran dan jenis font ini dapat mempengaruhi visualisasi penulisan untuk setiap dokumennya. Seperti antara judul dokumen dan juga deskripsi dokumen tentu akan berbeda ukuran font-nya.
Untuk mengatur jenis font yang akan digunakan, anda bisa klik tab home > jenis font. Kemudian blok tulisan yang akan anda atur font-nya. Jika belum ada tulisan, maka anda bisa langsung menentukan jenis font di awal sebelum melakukan penulisan.
Terdapat banyak pilihan jenis font yang dapat anda gunakan. berikut contohnya.
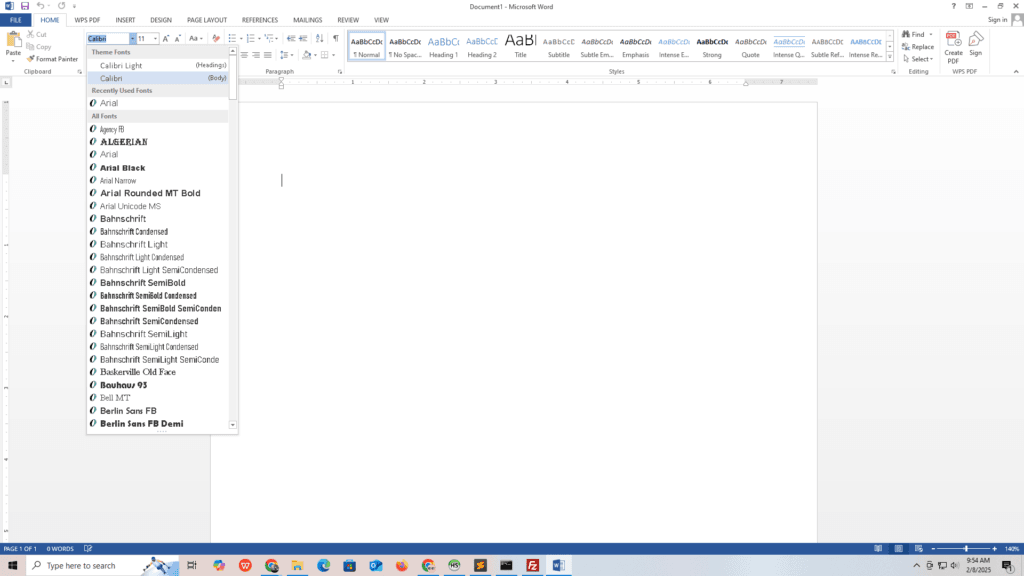
Kemudian untuk mengatur ukuran font anda dapat masuk pada tab Home > font size. Posisinya berada di sebelahnya jenis font. Dalam penggunaannya anda dapat memblok terlebih dahulu tulisan yang akan anda atur font size-nya. Kemudian tentukan ukurannya sesuai kebutuhan anda. Namun apabila tulisan belum dibuat, maka anda dapat menentukan di awal font size yang akan digunakan.
3. Mengatur Bentuk Kertas
Terdapat 2 bentuk kertas yang dapat anda gunakan yaitu Potrait dan Landscape. Potrait ini merupakan bentuk kertas dengan posisi berdiri atau memanjang ke bawah. Sementara untuk Landscape merupakan bentuk kertas dengan posisi menyamping. Untuk mengatur bentuk kertas yang akan dipilih, anda bisa masuk pada tab Page Layout > Orientation.
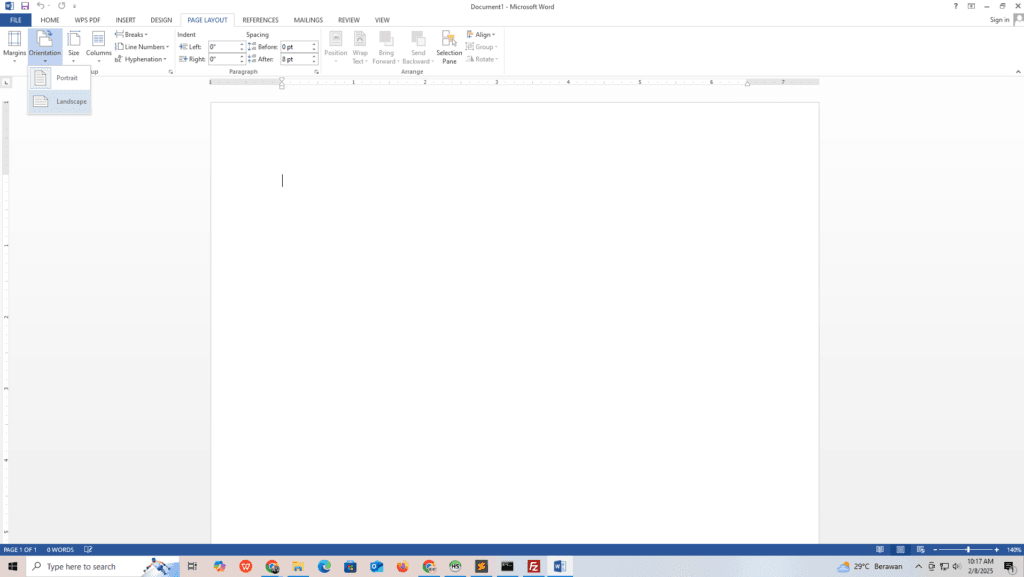
4. Mengatur Ukuran Kertas
Pada lembar kerja microsoft office word terdapat ukuran-ukuran kertas yang dapat anda gunakan sesuai kebutuhan. Untuk mengatur dan memilih ukuran kertas tersebut, anda dapat klik tab Page Layout > Size. Terdapat ukuran-ukuran kertas yang sudah siap anda gunakan.
Apabila ukuran kertas yang anda butuhkan tidak tersedia, maka anda bisa menggunakan custom pada more paper size di bawahnya.

5. Mengatur Spasi Antar Baris
Lembar kerja Microsoft Office word juga menyediakan fitur pengaturan spasi antar baris dari setiap kalimat atau paragraf. Untuk dapat menggunakannya anda bisa masuk pada tab Home > Line and Paragraf Spacing. Terdapat ukuran spasi yang dapat anda gunakan mulai dari 1.0 hingga 3.0.
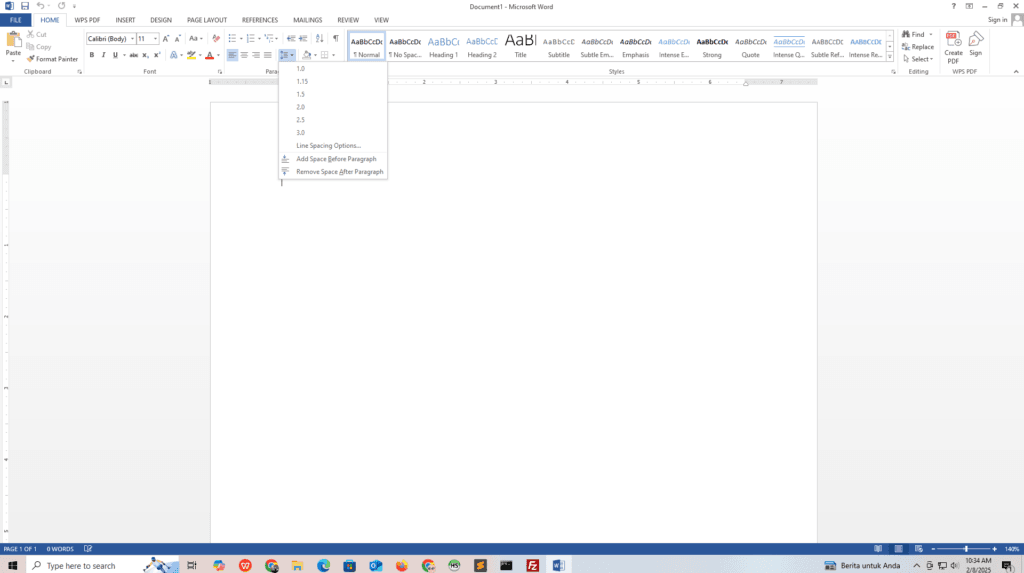
6. Mengatur Posisi Tulisan
Pada lembar kerja Microsoft Office Word ini terdapat fitur untuk merapihkan posisi tulisan yang anda buat. Mulai dari rata kiri (align right), rata kanan (align left), rata tengah (center), dan justify.
Fitur ini berfungsi untuk mengatur penulisan paragraf yang anda gunakan agar tersusun dengan rapih.
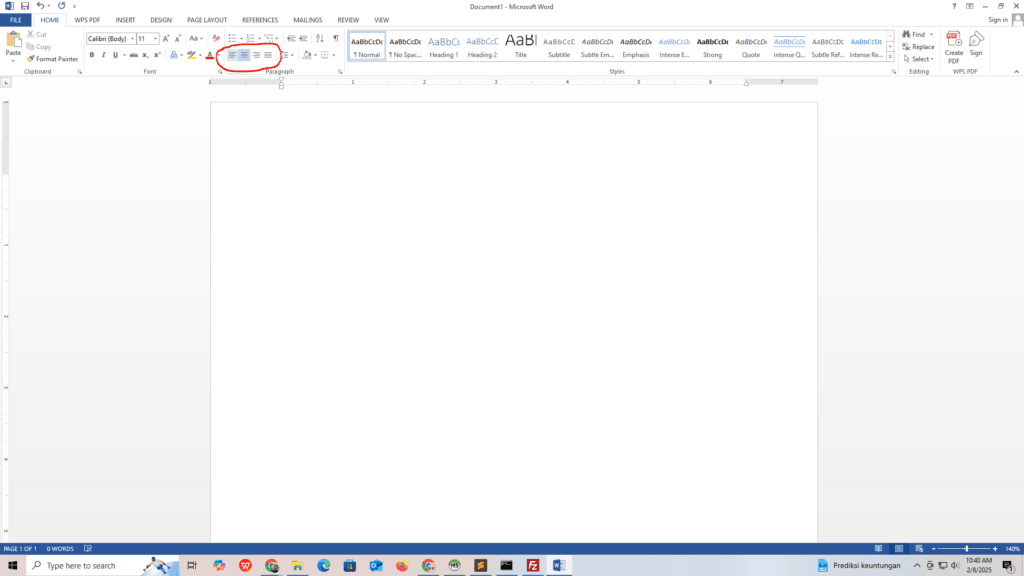
7. Membuat data tabel
Lembaar kerja Microsoft Office Word Juga menyediakan fitur untuk membuat tabel. Penggunaan tabel pada lembar kerja microsoft office word ini dapat digunakan untuk berbagai keperluan. Contohnya seperti penyajian data karyawan dengan format tabel seperti berikut :
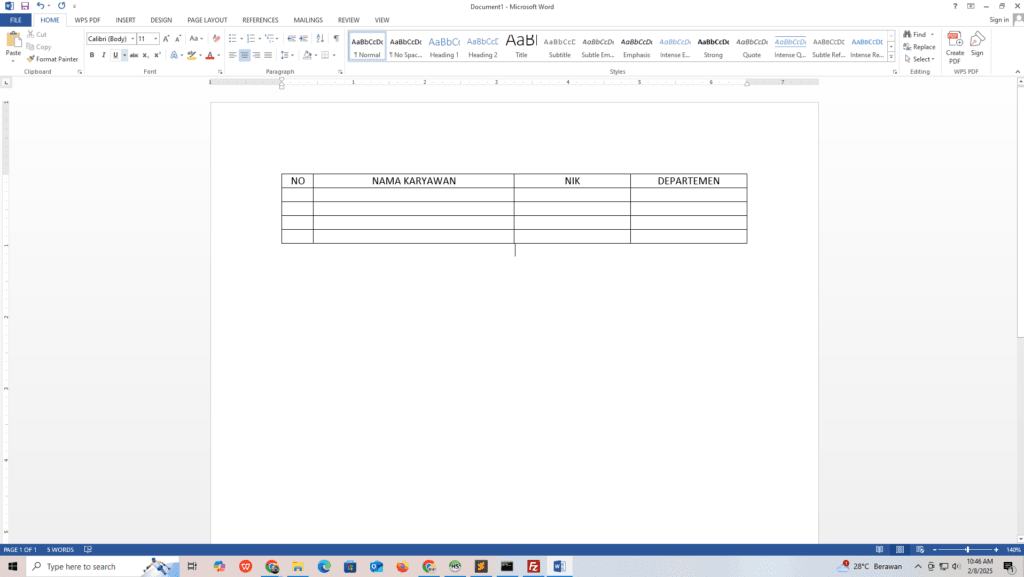
Untuk dapat membuat tabel seperti contoh diatas, anda bisa pilih tab insert > table. Kemudian tentukan jumlah kolom dan juga row tabel yang akan dibuat.
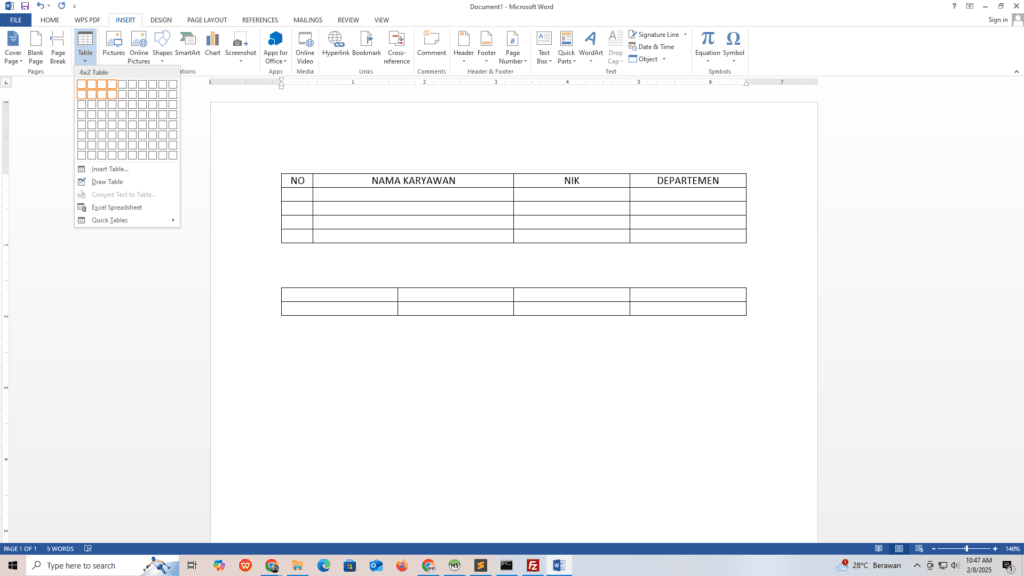
8. Menambahkan Header & Footer
Setiap dokumen yang telah anda buat pada lembar kerja microsoft office word tentu perlu ditambahkan identitas halaman, baik itu bentuk nama dokumen, jumlah halaman ataupun yang lainnya.
Artinya anda perlu menambahkan header & footer di setiap lembar kerja untuk memberikan identitas tersebut.
Adapun caranya yaitu anda bisa klik tab insert > header ataupun insert > footer.
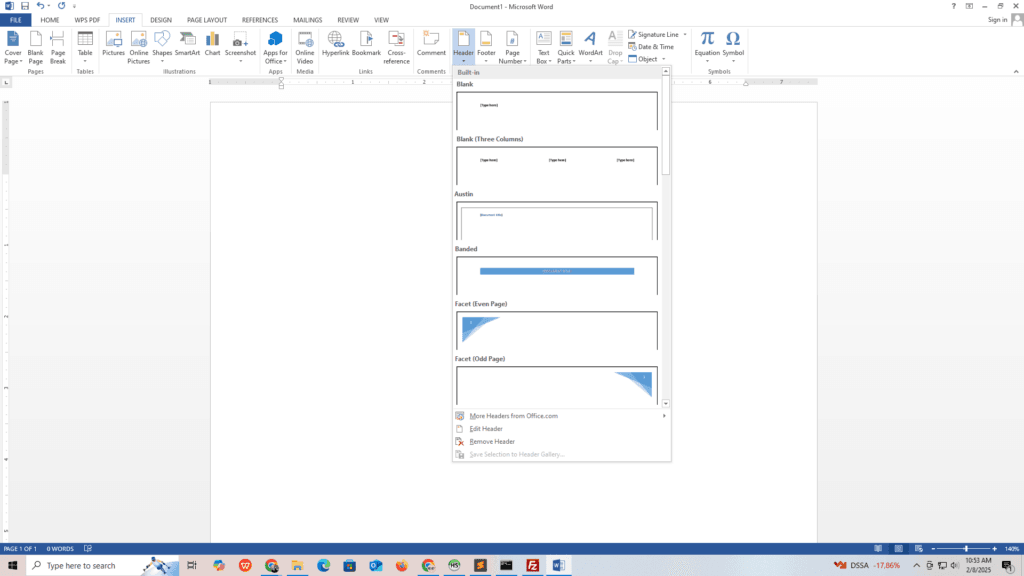
9. Menambahkan Gambar
Lembar kerja microsoft office word juga dilengkapi dengan fitur untuk menambahkan gambar. Contohnya saja pada saat anda ingin membuat sebuah surat ataupun proposal.
Biasanya di bagian header halaman akan diberikan kop surat dengan menambahkan gambar logo instansi ataupun perusahaan. Untuk menambahkan gambar tersebut anda bisa klik tab insert > Pictures.
Begitupun untuk menambahkan autoshapes, grafik dan sejenisnya itu terdapat disamping pictures.
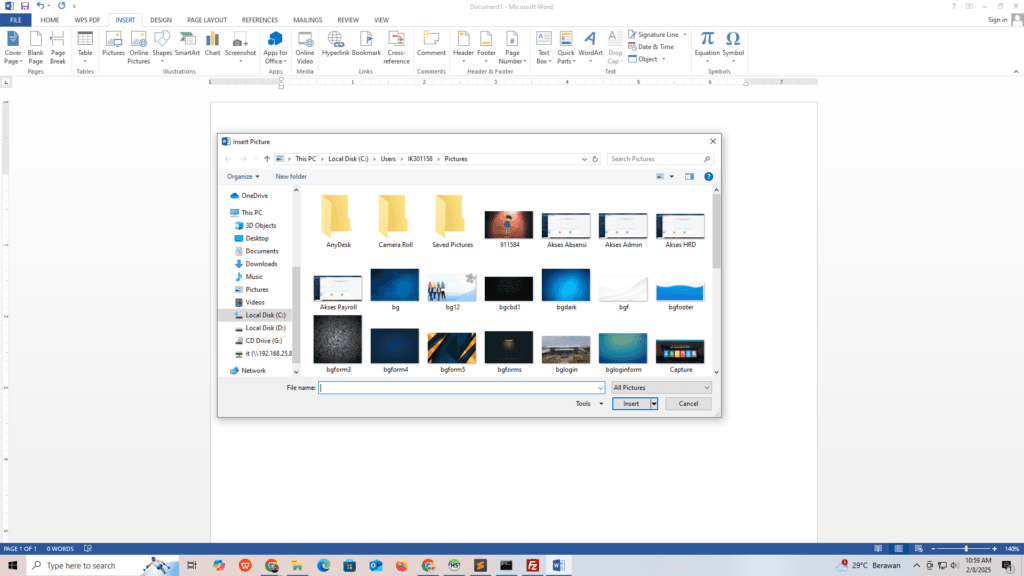
10. Menambahkan warna tulisan
Lembar kerja microsoft office juga dilengkapi dengan fitur untuk mengatur style warna huruf. Artinya anda dapat men-design warna huruf untuk membantu anda memberikan pembeda kalimat ataupun paragraf.
Ini tentu sangat membantu anda untuk membuat dokumen tulisan lebih rapih dan terstruktur secara visual agar informasi yang dibuat bisa tersampaikan dengan baik pada pembacanya.
Adapun untuk memberikan style warna tulisan anda bisa klik tab Home > Font Color.

Cara mudah belajar 10 tools basic microsoft office word ini diharapkan dapat membantu anda untuk mempelajari pembuatan dokumen pada microsoft office word secara rapih dan terstruktur.
Selain dari 10 fitur basic ini tentu masih terdapat fitur-fitur lainnya juga. Anda dapat mengembangkan dan mempelajari lebih detail lagi kedepannya sebagai pengembangan keahlian microsoft office word. Selamat belajar.
Baca juga : Pengertian HTML, Fungsi dan Cara Kerjanya




Pingback: Cara mengubah 1 file word ke PDF ataupun sebaliknya - belajarindonesia.id
Pingback: Cara membuat tabel di microsoft word lengkap dan mudah ! - belajarindonesia.id
Pingback: Masalah windows 11 dan cara mengatasinya - belajarindonesia.id
Pingback: Kombinasi keyboard : Fungsi CTRL + A-Z yang wajib diketahui - belajarindonesia.id
Pingback: Microsoft Office : 4 lembar kerja microsoft office yang wajib dikuasai di dunia kerja - belajarindonesia.id
Pingback: Belajar materi dasar microsoft powerpoint - belajarindonesia.id
I truly appreciate your technique of writing a blog. I added it to my bookmark site list and will
There is definately a lot to find out about this subject. I like all the points you made